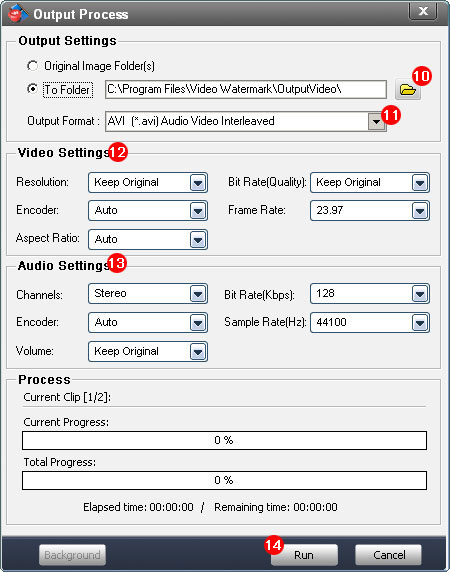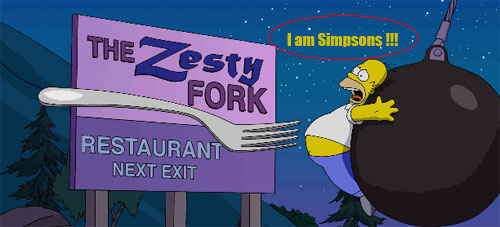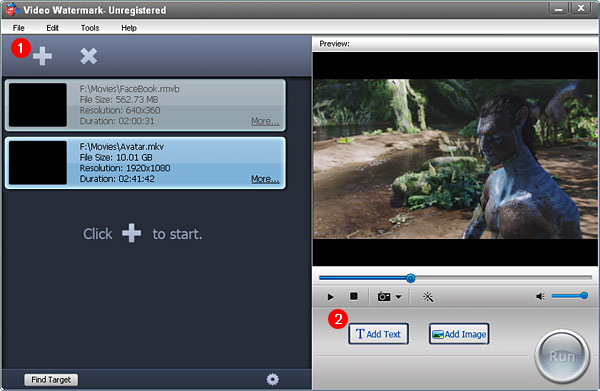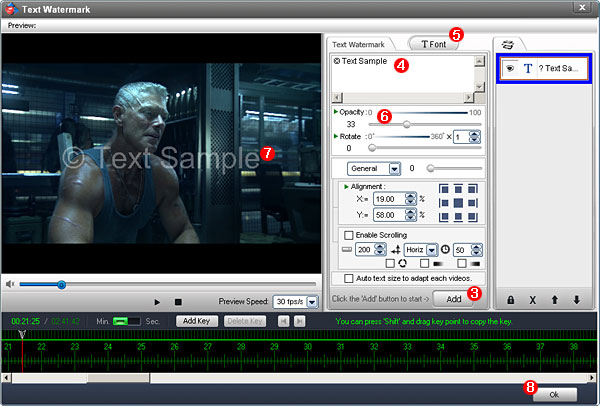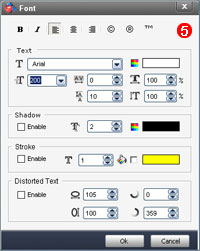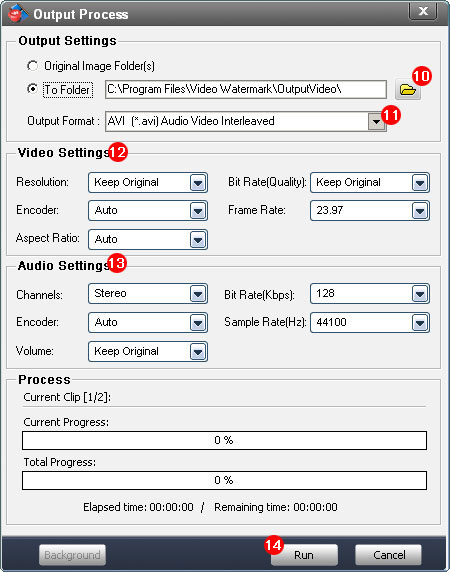How to add text to video?
What difference between common video and text in video?
Common Video
As we known, common video includes movie, inter video, YouTube video, Facebook video, cell phone video, iPod video, etc. The format can be AVI, NPEG, MP4, WMV, MOV, MKV, FLV, etc, no anything on the display screen when you play common video.
Text in Video
Text in video is a different video with common video, they are have the same format and encoder, but text in video means put some text / words into video, when you watch the video, you can see the words in all process or segment. Those words will tell you who is the author of the video, or some copyright information like ‘No copy’, ‘Just for test’, etc. Here are some samples of text in video.


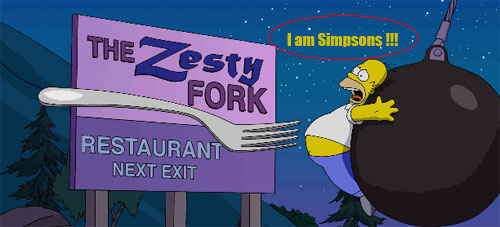
Proper
video watermark software will save you many time to
watermarking videos, it should include features as below:
1, Should have rich font settings as width, height, color, size, spacing, shadow, etc
2, Should have some text effects.
2, Should have some copyright symbols like © ® ™.
3, Should make scroll text.
4, Multi words to mix one effect.
5, Create text display and disappear in different time.
6, If can make animated words, better.
7, If adjust size to adapt each videos in itself, better.
8, Must have video converting function and support output all popular video formats like AVI, MPEG, WMV, MKV, MOV, FLV, etc.
9, Must keep high quality for output.
10, For professional user, it must have some video settings includes resolution, frame rate, encoder, bit rate, sample rate, etc.
Here, I recommend a
video watermark program, it is professional software but not too difficult.
Click here to download free trial.
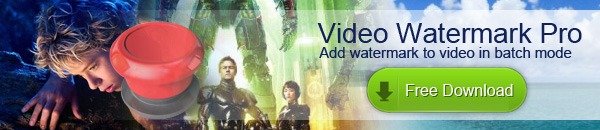
After installed, please
add text to video by below steps:
Step 1: Click '+' button to load video from your disc.
Step 2: Click 'Add Text' button to into text watermark interface.
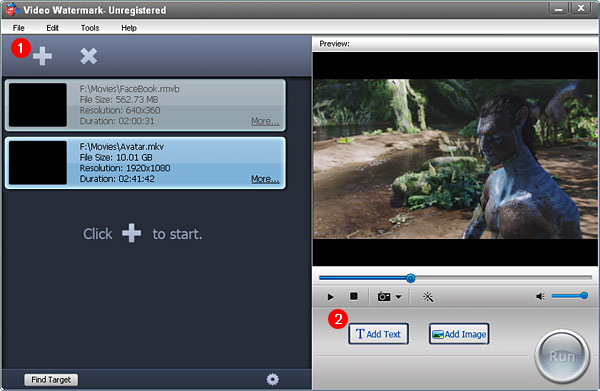
Step 3: Click the 'Add button' to create a text layer and starting text watermark.
Step 4: Type some text or symbols like © that you want.
Step 5: You can click 'Font' button to into Font Setting interface.
Step 6: You can adjust opacity and rotate your text.
Step 7: Drag your text to appropriate location.
Step 8: Click 'Ok' button to return main interface.
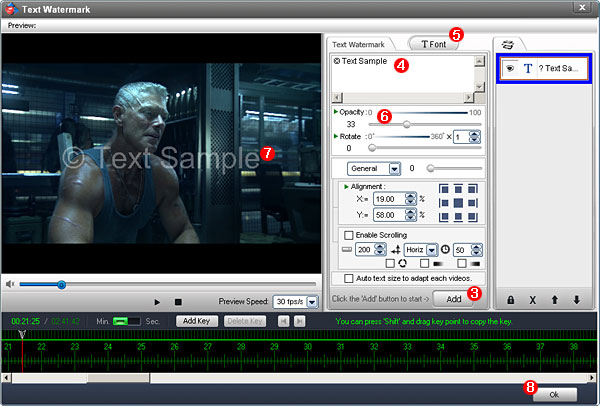
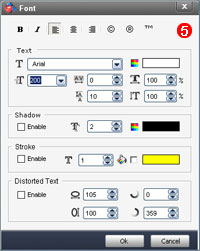
Tips: you can make some effects of text by Font settings.

Step 9: Click 'Run' button to into output interface.

Step 10: Select an output folder or keep original folder.
Step 11: Select an output video format, we have most popular video formats includes AVI, MPEG, MP4, WMV, MKV, MOV, RM, 3GP, FLV, SWF, VCD and DVD.
Step 12: Video settings - adjust video quality, video resolution, frame rate, video encoder, etc.
Step 13: Audio settings - In most, you do not need make any changes.
Step 14: Click 'Run' button to starting watermarking videos.
Tip: you can click 'Background' to minimize the window to tray icon.